Damit deine Messstation Daten an die openSenseMap senden kann, ist es notwendig,
- einen Account zu erstellen (einmalig).
- eine senseBox zu registrieren (einmalig je senseBox).
- die Sensoren zu registriereren (einmal je Sensor).
Erstellung des Accounts
Navigiere zur OpenSenseMap und wähle dort den Menüpunkt „Registrieren„. Gib alle nötigen Daten für deinen neuen Account ein. Bei der ersten Anmeldung wird dir mitgeteilt, welche Daten von der openSenseMap zu welchem Zweck erhoben werden. Zum Zeitpunkt der Erstellung dieses Artikels lautet der Absatz zum Datenschutz:
Bei der Registrierung müsst ihr euren Namen, eine gültige E-Mail Adresse und den Standort eurer senseBox angeben.
Die E-Mail Adresse wird genutzt um euch den Arduino Sketch zu schicken und euch unregelmäßig über Neuigkeiten zu informieren. Die E-Mail Adresse wird nicht an Drittanbieter weitergegeben und kann auch nicht von Anderen eingesehen werden.
Der Standort wird genutzt um auf einer Karte zu zeigen, wo sich die senseBox physikalisch befindet. Diese Information ist wichtig um die Einflüsse des Aufstellungsortes in die Messwerte einfließen zu lassen. Der Standort ist zusammen mit dem von dir gewählten Namen deiner Station für jeden einsehbar oder kann über die API abgerufen werden.
Alle Daten werden auf einem Server bei Amazon Web Services (AWS) gespeichert. Der Server befindet sich physikalisch in der Region Frankfurt in Deutschland. Weitere Informationen zu AWS Regionen findet ihr hier.
Eine senseBox inkl. Sensoren registrieren
Nutze einen der diversen Möglichkeiten auf der Webseite, um eine neue senseBox zu registrieren, etwa über den Weg, der über dein Account-Symbol führt:
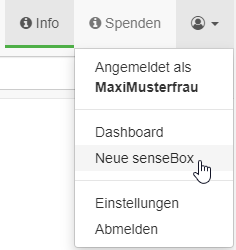
Im ersten Schritt vergibst du
- den Namen der Station (freie Namenswahl)
- den Aufstellungsort (draußen)
- eine Gruppenkennzeichnung (frei wählbar, etwa LEJ für Messungen rund um den Flughafen Leipzig)
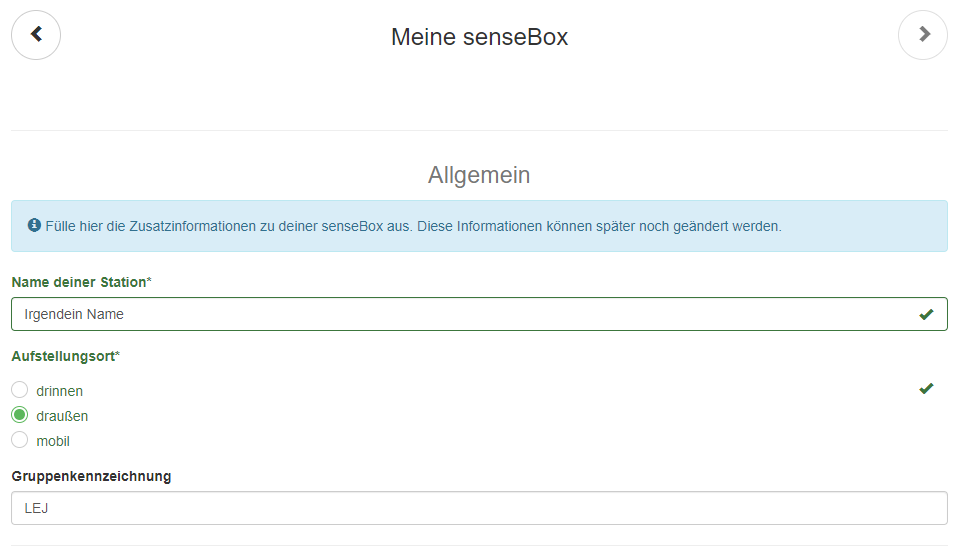
Es folgt die Angabe des Standortes. Falls du deinem Browser im Vorfeld erlaubt hast, den Standort zu ermitteln, ist dieser Wert bereits vorbelegt. Falls nicht, kannst du auf der Karte hin und her navigieren und den Standort festlegen oder ihn direkt in die Eingabefelder eintragen (Koordinaten)
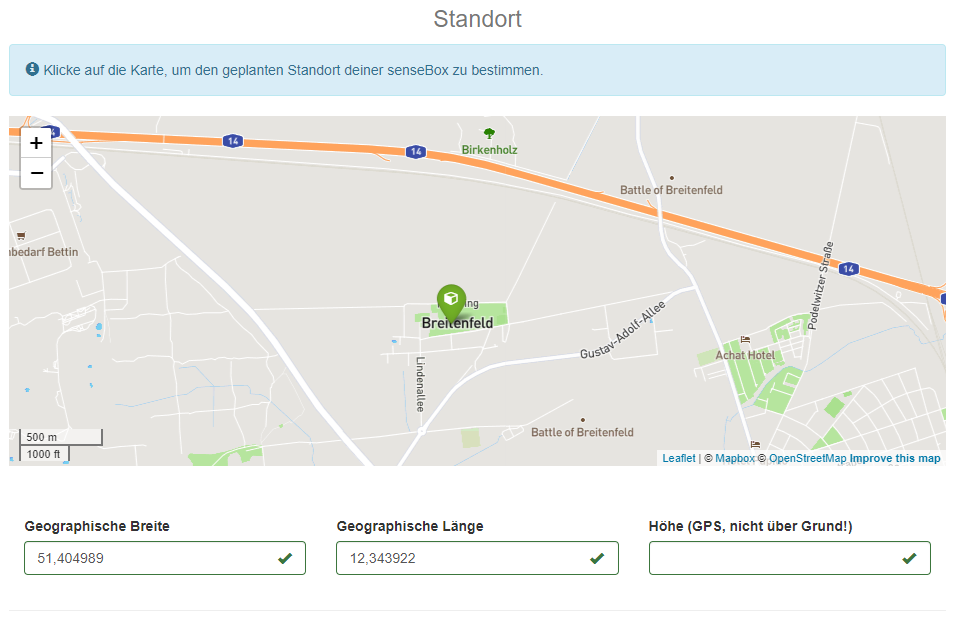
Im nächsten Schritt wählst du „Manuelle Konfiguration“ und anschließend die Sensoren, die an der senseBox angeschlossen sind aus:
- Temperatur (°C) – HDC1080
- rel. Luftfeuchte (%) – HDC1080
- PM10 (µg/m³) – SDS 011
- PM2.5 (µg/m³) – SDS 011
- Lautstärke (dB (A)) – SEN0232
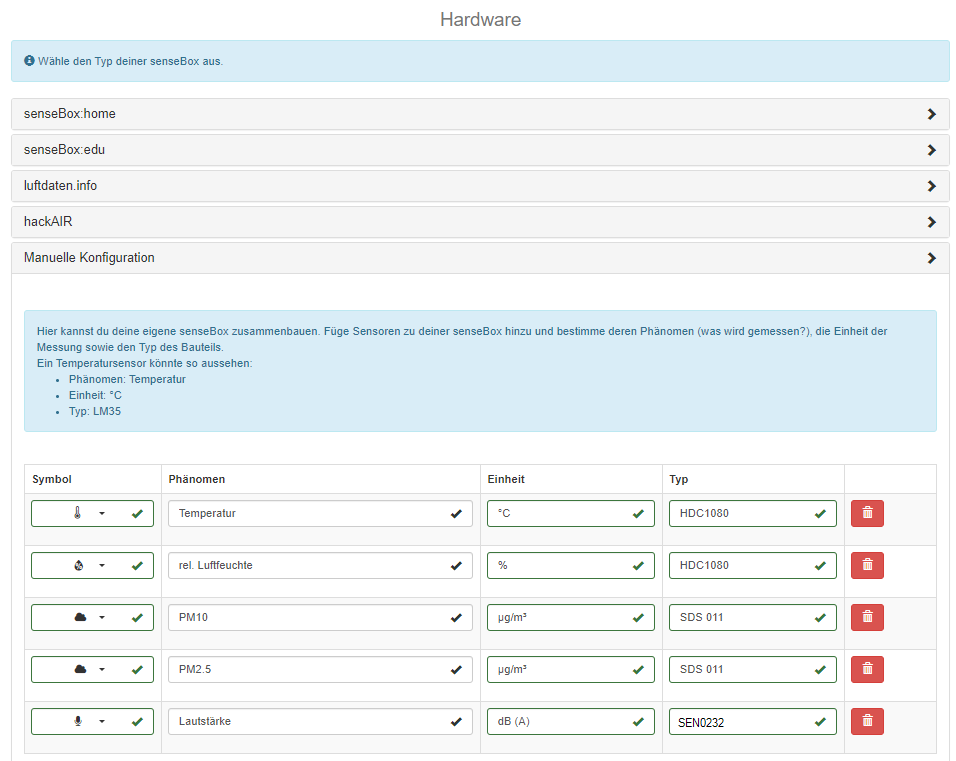
Die erweiterten Einstellungen kannst du ignorieren und „Weiter“ drücken. Prüfe die anschließend angezeigte Zusammenfassung und bestätige diese. Jetzt folgt eine Übersicht, in der wichtige Zusatzinformationen für die Konfiguration der Firmware gezeigt werden. Das sind
- die senseBox ID
- der Schlüssel
- die IDs der Sensoren
Diese Angaben bitte nicht an Dritte weitergeben. Du kannst diese später jederzeit in der Übersicht deiner senseBox wiederfinden. Falls du gleich zur Konfiguration der Firmware schreitest, kanns du auf dieser Übersicht bleiben, um die Werte in die Konfigurationsdatei zu übertragen.
Die Konfigurationsdaten später wiederfinden
Solltest du die benötigten Konfigurationsdaten später noch einmal suchen, findest du alles notwendige hier:
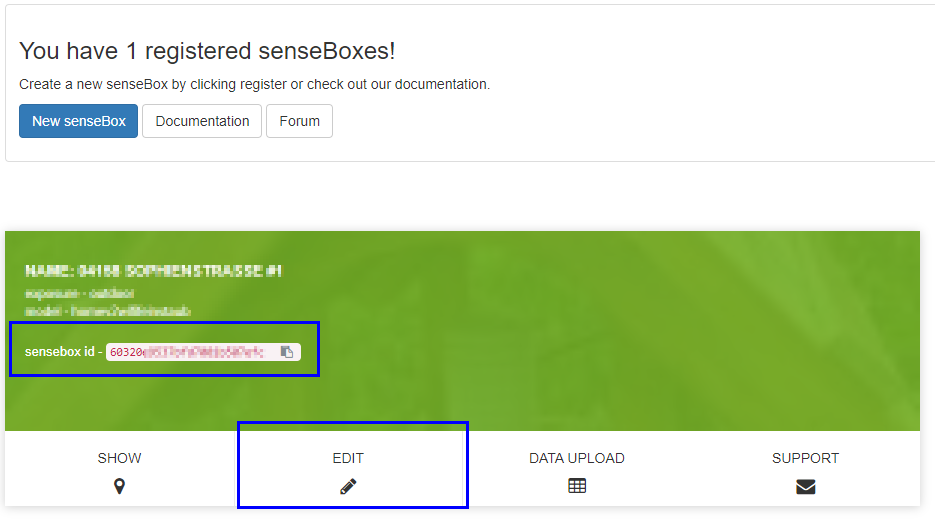
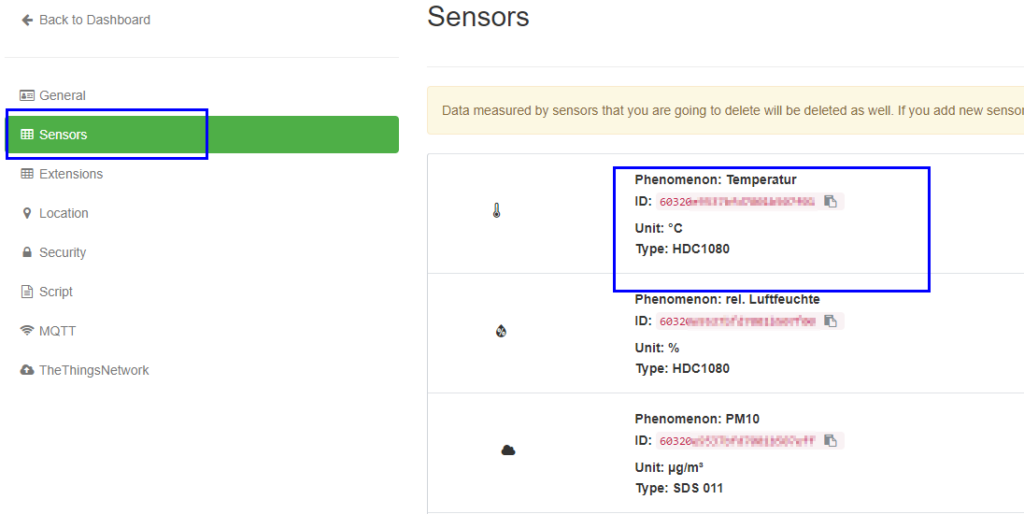
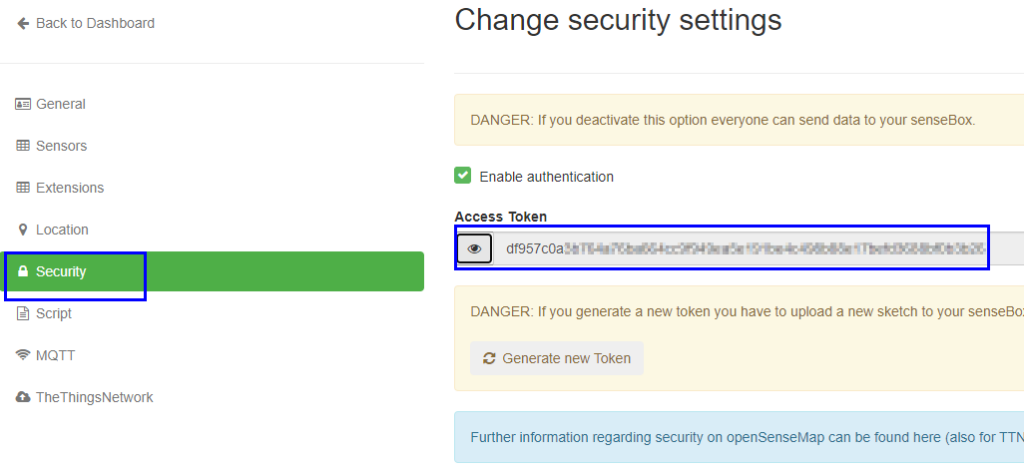
Jetzt ist es an der Zeit, das WiFi Modul zu aktualisieren.