Nachdem alle notwendigen Vorbereitungen getroffen wurden, geht es nun noch darum, das Betriebssystem der senseBox selbst (ihre Firmware) aufzuspielen.
Hinweis: Das ist nicht zu verwechseln mit der Firmware-Aktualisierung des WLAN-Moduls, welches in einem anderen Artikel beschrieben ist.
Um das Aufspielen der Firmware möglichst einfach zu gestalten, habe ich einzelne Arbeitsschritte auf Basis von Skript-Dateien vorbereitet. Aktuell habe ich dies nur für Windows vorbereitet. Je nach Bedarf kann ich hier sicherlich noch weiteren Support einbauen.
Die Box muss nicht von Anfang an mit dem PC verbunden werden. Du wirst an entsprechender Stelle darauf hingewiesen, sobald sich das ändert.
Für Fragen/Feedback wende dich gern per Kontaktformular an uns.
Das Firmware Bundle vorbereiten
Die geschnürten Pakete, die alles enthalten, um die Firmware auf die senseBox zu spielen, findest du unter https://github.com/stevenengland/SenseBoxCustomFirmware/releases Von dort lädst du die aktuellste ZIP Datei herunter. Neueste bedeutet, das am weitesten oben stehende (im Beispiel ist v0.1.2-beta das aktuellste Paket), falls bereits mehrere Versionen existieren. Du musst dafür den Punkt Assets ausklappen.
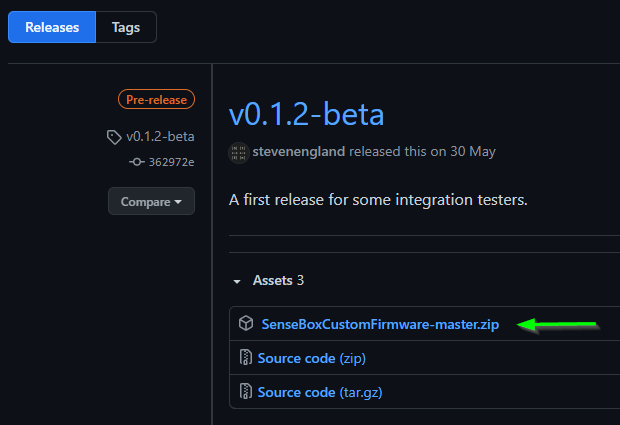
Anschließend entpackst du alles an eine beliebige Stelle auf deinem PC und wechselst in das Verzeichnis Installation -> Windows. Hier findest du mehrere Skripte von 01_ bis 06_ (deren Datei-Erweiterung lautet .bat, falls du Erweiterungen nicht ausgeblendet hast).
Führe nun nacheinander die Skripte enstprechend der Nummerierung aus.
Es kann sein, dass du folgende Warnung erhältst:
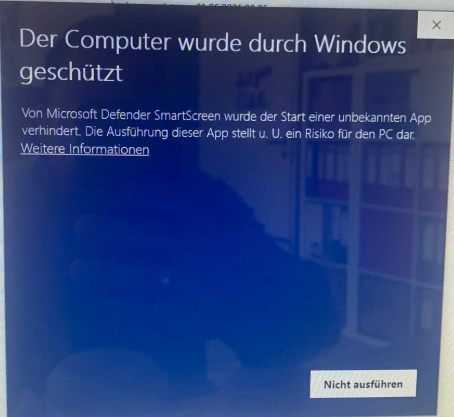
Falls du die Skripte ausführen willst, musst du auf „Weitere Informationen“ drücken und bestätigen, dass diese ausgeführt werden dürfen.
01_installation_arduino_cores.bat
installiert die Module für die SAMD Technologie, welche von der senseBox genutzt wird. Während das Skript ausgeführt wird, wirst du ggf. aufgefordert, einer Installation von Treibern zuzustimmen. Die Empfehlung lautet, dies zu tun, um im Reparatur-Fall alle nötigen Werkzeuge an Board zu haben. Es ist jedoch im Falle dessen, dass alles gut läuft, keine Pflicht und kann später nachgeholt werden.
02_installation_sensebox.bat
installiert senseBox spezifische Erweiterungen für die SAMD Module aus Schritt 1.
03_installation_3rd_party_libs.bat
lädt alle notwendigen Drittanbieter-Bibliotheken nach.
An dieser Stelle angekommen, kannst du nun die senseBox per USB mit deinem Rechner verbinden.
04_list_board_and_port.bat
dient als erste Erfolgskontrolle. Wenn alles gut gelaufen ist sollte das Skript eine Ausgabe erzeugen, die darauf hindeutet. dass deine senseBox erkannt wurde.
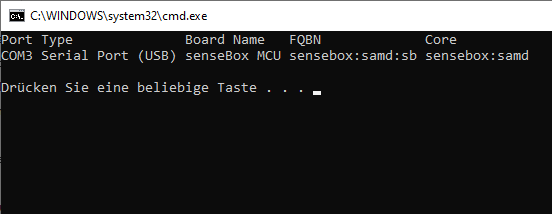
05_customize_config.bat
öffnet eine Konfigurationsdatei, in der du Angaben zu deinem WLAN Zugang und den senseBox IDs machen musst. Ersetze alle gelb markierten Angaben und speichere die Änderung (Datei->Speichern). Bei den gelb markierten Angaben handelt es sich um die Daten, die während der Vorbereitungen auf der OpenSenseMap generiert wurden. Lies in dem Artikel den letzten Abschnitt, falls du nicht mehr weißt, wie die Daten lauteten.

Falls die Angaben zusammen mit dem Artikel für die openSenseMap nicht selbsterklärend sind, gebt mir gern ein Zeichen und ich arbeite eine Erläuterung ein. Eine fertige Datei, die durch Speichern finalisiert wird (der Speicherort ist bereits eingestellt), sieht so aus:
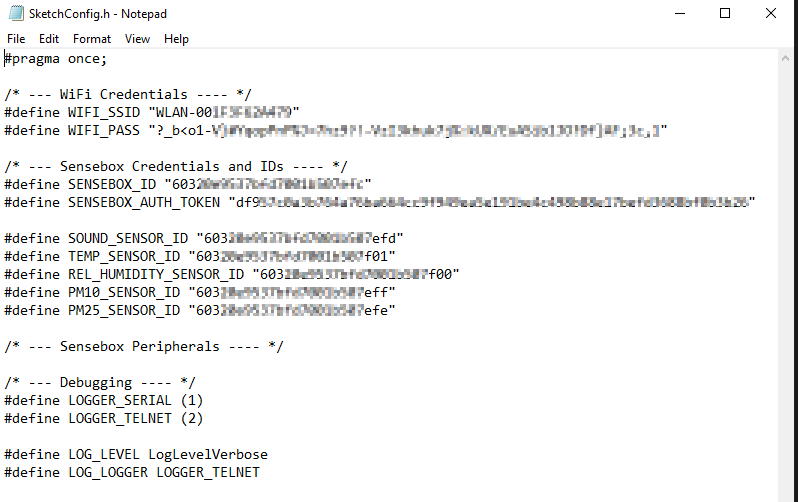
06_push_firmware_to_sensebox.bat
ist der letzte Schritt und sorgt in Verbindung mit der Konfigurationsdatei für eine auf deinen Anwendungsbereich zugeschnittene Firmware. Diese wird zuerst gebaut und anschließend versucht, direkt auf die senseBox zu spielen. Dazu gibt es im ersten Schritt noch eine Abfrage zum Anschluss (Port), an dem die senseBox hängt. Wiederholt den Schritt zur Anzeige des Ports, falls ihr diesen nicht mehr wisst. Die Abfrage des Ports inklusive einer erfolgreichen Installation stellt sich wie folgt dar:
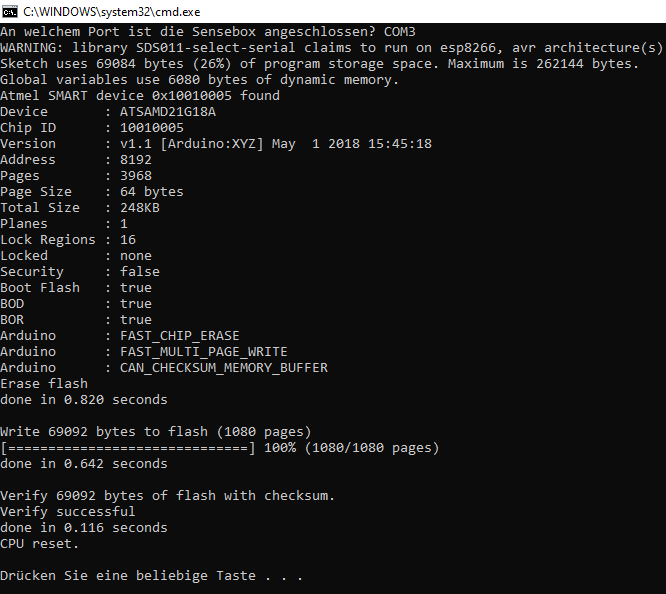
Überprüfung des Erfolgs
Nachdem die Firmware auf die senseBox aufgespielt wurde, sollte noch geprüft werden, ob alles geklappt hat. Der einfachste Weg ist, sich die eigene Box in der openSenseMap aufzurufen. Die Box versucht alle 5 Minuten die in der Zwischenzeit aufgenommenen Messwerte zu übermitteln. Wenn also einwandfreier Emfpang zum WLAN vorliegt und keine weitere Verbindungsstörung auftritt, siehst du bald erste Werte in der Übersicht.
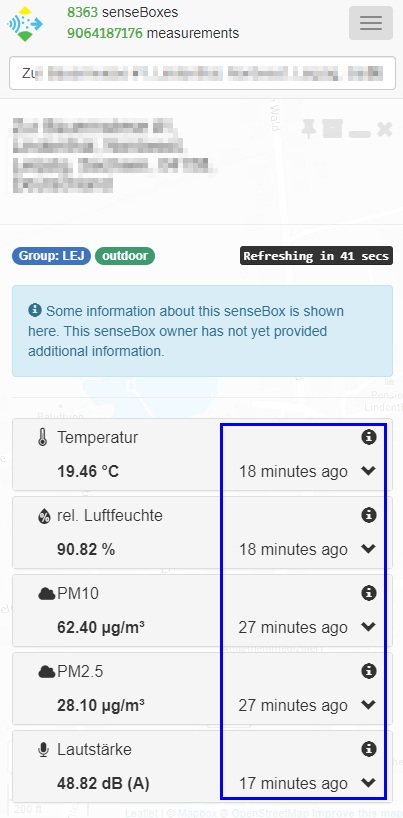
Wer etwas genauer hinschauen will, kann die Logs der Box ansehen. Dafür gibt es einen separaten Wegweiser.
Das war der letzte Schritt, du hast die Box erfolgreich in Betrieb genommen. Zeit sie vor die Tür zu setzen 🙂